¿Cómo instalar un sistema operativo en una maquina virtual?
Se le conoce como el proceso de virtualización
a la instalación de emuladores de cualquier tipo de software, en un determinado
sistema operativo.
Para ello, se debe tener en cuenta, la
administración del espacio de memoria del procesador, que se da en el
computador, con una recomendación, que debe ser un procesador bastante potente
(mas específicamente puede ser entre 64-86 GB mínimo para su funcionamiento).
Entre otras palabras, una máquina virtual es una simulación de una maquina física, pudiendo ser operado sin la necesidad de tener que arrancar el sistema operativo desde una USB. Se ejecuta un programa, en donde se encuentra el sistema operativo virtualizado y la mayoría de las acciones que se realicen en la "simulación" no afectaran la computadora, por lo que, se puede utilizar para realizar practicas de sistemas Linux, sin tener que reinstalar el sistema operativo, si se posee Windows. Al igual que se puede emplear para otras actividades como observar los efectos de malware o instalar programas sospechosos y que en casos normales, podría afectar severamente el equipo.
Los BIOS es una configuración en el Blackboard, para lograr virtualizar se debe tener en cuenta, la tecnología o el software Vt-X (Virtual Box o derivados). Para poder hacer uso de una maquina virtual, se tiene que Activar la Virtualización, de la siguiente forma:
1. Se accede a la configuración de la BIOS (como se menciono con anterioridad, esto depende de la marca de la maquina) y se activa la virtualización, como por ejemplo:
En la pestaña de Configuración y en este caso, se tiene que colocar como "Enable" en AMD SVM Technology, siendo la forma como se activa la Virtualización. Una vez que se realiza esta configuración, se vera de siguiente forma el Administrador de Tareas:
La Virtualización deberá verse como Habilitado.
Lo necesario que debe tener el equipo de computo para virtualizar es un software indicado de virtualización, pero también se deben considerar algunas recomendaciones:
- Disco
con una capacidad mínima de 15 GB
- Una
memoria RAM con mínimo 1 MB
- Una conexión
de red de puentes, el puente de red es el dispositivo de interconexión de redes
que opera según un enlace de datos que se distribuyen en una red
Por otro lado, algunos programas que se pueden emplear, son: Oracle VirtualBox, VMware, Hyper-V, etc. En este sentido, se hará la instalación del programa VirtualBox:
¿Qué es VirtualBox?
VirtualBox es un programa de virtualización capaz de instalar en nuestro ordenador cualquier sistema operativo de forma "virtual". Esta herramienta es ideal para empezar a conocer nuevos sistemas operativos y probar aplicaciones de software sin alterar nuestro sistema. El programa ha sido creado por la empresa alemana innotek, aunque actualmente se encuentra en manos de Adobe.
¿Cómo descargar VirtualBox?
Principalmente hay que descargar el VirtualBox, en lo posible la última versión.
Desde algún navegador que se encuentre disponible en la computadora, hay que dirigirse a la siguiente direccion: https://virtualbox.uptodown.com/windows. Este es el sitio web desde el cual, se podrá descargar el instalador de VirtualBox. Se selecciona el botón:
Este es un botón de color azul ubicado en un costado de la página. Al hacer clic en él, se abrirá la página de descargas.
A continuación, se selecciona el siguiente botón:
Nos mostrara el apartado de donde queremos que se dirija la descarga, por lo general es en Descargas o en el Escritorio:
Instalación de Oracle VM VirtualBox
1. Instalaremos VirtualBox en nuestro sistema que, en este caso, corresponde a Windows. Ejecutaremos el lanzador del programa y se nos abrirá la primera pantalla tal y como aparece a continuación:
2. Nos da la bienvenida y nos informa de que si continuamos se instalara VirtualBox en nuestro sistema, pulsamos en "next" y en la siguiente pantalla deberemos elegir los componentes y la ruta donde lo instaremos.
3. También los accesos directos que queremos configurar.
4. En esta pantalla se nos advertirá de que se van a copiar los archivos, se reiniciarán las tarjetas de red y se instalara el programa pulsamos en Install y esperaremos el final de la instalación.
5. Una ventana como esta nos dirá cómo va la instalación así que tendremos que esperar a que finalice.
6. Esta es la ventana que nos avisara que el programa se ha instalado correctamente en nuestro sistema y que ya está listo para ser usado.
¿Cómo instalar Ubuntu en una máquina virtual?
1. Abre VirtualBox. Haz doble clic (o un clic en Mac) en el icono de la aplicación de VirtualBox
2. Haz clic en New (Nuevo). Es una insignia azul situada en la esquina superior izquierda de la ventana de VirtualBox. Al hacerlo se abrirá un menú emergente.
3. Introduce un nombre para la máquina virtual. Escribe el nombre que quieras para la máquina virtual, como por ejemplo Ubuntu) en el campo de texto "Name" (Nombre) situado en la parte superior del menú emergente.
4. Selecciona Linux como valor "Type" (Tipo). Haz clic en la casilla "Type" y después en Linux en el menú desplegable que aparezca
5. Selecciona Ubuntu como valor "Versión". Ubuntu deberá estar seleccionado por defecto después de configurar el valor "Type" a Linux, pero en caso de que no sea así, haz clic en el menú desplegable de "Versión" y haz clic en Ubuntu (64-bit) antes de continuar.
6. Haz clic en Next (Siguiente). Se encuentra en la parte inferior del menú

7. Selecciona la cantidad de RAM que se vaya a usar. Haz clic y arrastra el interruptor a izquierda o derecha para disminuir o aumentar la cantidad de RAM de la que dispondrá VirtualBox para la máquina virtual de Ubuntu. La cantidad ideal de RAM se seleccionará automáticamente al llegar a esta página. Asegúrate de no aumentar la RAM sobre la zona roja del interruptor. Trata de mantenerlo en la zona verde.
8. Haz clic en Next (Siguiente). Se encuentra en la parte inferior del menú
9. Crea el disco duro virtual de la máquina virtual. El disco duro virtual es una sección del espacio del disco duro de la computadora que se usará para almacenar los archivos y programas de la máquina virtual.
- Haz clic en Create (Crear).
- Haz clic en Next (Siguiente).
- Haz clic en Next.
- Selecciona la cantidad de espacio que se vaya a usar.
- Haz clic en Create
10. Haz clic en Next (Siguiente):
12. Haz doble clic en el nombre de la máquina virtual. Está en el lado izquierdo de la ventana de VirtualBox:
13. Haz clic en el icono con forma de carpeta. Este icono se encuentra en el lado inferior derecho del menú. Se abrirá una ventana nueva en la que podrás seleccionar la ISO de Ubuntu.
14. Selecciona la ISO de Ubuntu. Ve a la carpeta donde hayas descargado el archivo ISO de Ubuntu (por ejemplo, el Escritorio) y haz click en el para seleccionarlo.
15. Haz clic en Open (Abrir). Esta en la esquina inferior derecha de la ventana. Al hacerlo se abrirá el archivo ISO de Ubuntu en VirtualBox.
16. Seleccionamos el idioma e instalar Ubuntu:
17. Marca las dos casillas de la página "Preparing to install Ubuntu" (Preparar para instalar Ubuntu). Así te asegurarás de que se instale todo lo necesario para ejecutar Ubuntu.
Haz clic en Continue (Continuar). Está en la esquina inferior derecha de la página.
18. Marca la casilla de "Erase disk and install Ubuntu" (Eliminar disco e instalar Ubuntu). Pero no te preocupes, no se eliminará nada de lo que tengas en la computadora.
19. Haz clic en Continue cuando se te pida. Esto confirmará que entiendes que se "eliminará" el disco duro virtual de la máquina virtual (en cualquier caso, no contiene nada) y comenzará el proceso de instalación de Ubuntu.
20. Selecciona un huso horario. Haz clic en la sección que se corresponda con tu ubicación en el mapa.
21. Escribe tu nombre. Hazlo en el cuadro de texto "Your name" (Tu nombre) en la parte superior de la ventana.
Al introducir un nombre también se creará un nombre para la computadora en la máquina virtual, aunque podrás crear el nombre para la computadora que quieras escribiéndolo en el cuadro de texto "Your computer's name" (Nombre de la computadora).
Haz clic en Continue. Se encuentra en la parte inferior de la página.
En caso de que sea necesario, es posible seleccionar primero las opciones de inicio de sesión debajo de "Confirm your password".
22. Espera a que termine de instalarse Ubuntu. El proceso requerirá entre un par de minutos y media hora dependiendo de la velocidad de la computadora.
No necesitarás hacer nada durante el proceso de instalación.

23. Reinicia la máquina virtual. Cuando veas el botón Restart Now (Reiniciar ahora), haz lo siguiente: haz clic en el botón Exit (Salir) en la esquina superior derecha de la ventana (Windows) o superior izquierda (Mac), marca la casilla "Power off the machine" (Apagar la máquina), haz clic en OK (Aceptar) y después doble clic en el nombre de la máquina virtual.
¿Cómo instalar Kali Linux en una máquina virtual?
La capacidad que puede traer Virtual Box, puede
llegar a traer la virtualización de sistemas operativos, entre los cuales, se
encuentra Kali Linux. Entre las ventajas que ofrece la virtualización de Kali
Linux en Virtual Box son:
- Una
capacidad de descargas mejor que la de Windows
- Una
navegabilidad mejor que la que puede ofrecer Windows
Virtualizar trae la posibilidad de
minimizar el costo de la instalación de múltiples sistemas operativos, y aun
así, ser capaz de aprovechar todos los servicios que estos nos habilitan. De
esta forma, se logra ahorrar trabajo, tiempo, y aun así, dar una forma
estructurada del programa, y siendo muy fácil y simple de usar.
Aumenta el rendimiento, necesitando pocos
requisitos, y siendo usado en uno o más computadoras, y siendo capaz de
utilizarlo a través de la red. Por ello, posibilitar un manejo de un software
libre. Además, se puede operar los sistemas operativos a partir de una USB o
similares.
Entre los diferentes tipos de software Kali Linux
se encuentran:
- Linux Ubuntu (el principal, o la versión más
usada)
- Linux Fedora
- Linux Elementary Ost
- La extensión que se utiliza en los archivos de
software de Kali Linux es .OUA
Existen dos posibilidades para tener una maquina virtual con Kali Linux: Instalarla desde cero o descargar el disco virtual, el cual, posibilita la página oficial de Kali Linux y colocarla en una nueva máquina virtual.
1. En ambos casos, se busca la pagina oficial de Kali Linux, la cual, es la siguiente: https://www.kali.org/downloads/
2. Se selecciona la imagen ISO que será descargada, en este caso, para una maquina con arquitectura de x64 bits:
Al seleccionar alguna de dichas opciones, se podrá descargar el instalador de Kali Linux:
3. En otro orden, se podrá descargar el disco virtual, de esta manera, no se tendrá que instalar el sistema operativo desde cero:
Se escoge la versión de Kali Linux 64 bits VirtualBox:
Se descargará un archivo con formato .ova, es decir, un archivo con una descripción de la configuración de una maquina virtual en Oracle VirtualBox, un Open Virtualization Format Archive.
4. Una vez descargado, se podrá instalar. Esto se hará en una maquina virtual, con la intención de no cambiar ninguna de las configuraciones de la maquina física. El procedimiento para crear una máquina virtual en Oracle VirtualBox es el siguiente:
En la sección superior, se encuentra la opción de Nueva. Al seleccionarla, se muestra la siguiente interfaz:
El nombre de la maquina no importa mucho en la configuración, por otro lado, se tiene que escoger el Tipo de sistema operativo, el cual, seria Linux, específicamente la distribución de Debian, al ser en la que Kali Linux funciona.
Se pedirá la memoria RAM que la maquina dispondrá para operar. En este caso se colocarán alrededor 1,95 GB, ya que estará operando junto con otra maquina virtual a la vez.
En este punto, se podrá crear un nuevo disco virtual, para luego instalar el sistema operativo o utilizar el disco virtual que se descargó.
En el caso de que se desee instalar Kali Linux desde cero, se tendrá que crear el disco con alguno de los tres formatos dados:
Se recomienda que sea VHD.
5. Al crear el disco virtual, hay que dirigirse a Configuración, Almacenamiento:
Al seleccionar en el icono, se podrá escoger un archivo de disco, es decir, la ISO que se descargó:
En caso del disco virtual, se selecciona el archivo .OVA descargado.
6. Tras esto, se podrá iniciar la maquina y en el caso de colocar la ISO, seguir los pasos del asistente de instalación o en el caso del disco, comenzar a trabajar.
7. Al iniciar la instalación nos dejara escoger una opción y decidimos la opción de graphical install
8. Nos pedirá seleccionar el idioma y buscaremos spanish – español
9. Ahora nos pedirá el país y elegiremos Colombia
10. Luego elegiremos la configuración del teclado
11. Aquí nos pedirá un nombre para la maquina se puede cambiar el nombre pero en este caso se dejara por defecto el cual es Kali:
12. Ahora nos pedirá un dominio en este caso dejaremos el campo en blanco y continuaremos
13. Ahora nos pedirá nombre de usuario ingresaremos el nombre que deseemos

14. Ahora nos pedirá una contraseña
15. Ahora nos iremos al particionado del disco y elegiremos la opción utilizar todo el disco y luego escogeremos la única opción que nos da
16. Nos dará tres opciones y seleccionamos la primera opción que utiliza todos los ficheros y continuamos y después elegimos la opción de finalizar el particionado y damos enter:
17. Ahora nos dará una advertencia si deseamos sobrescribir los cambios en el disco y seleccionamos que si:
19. Comenzara la instalación de Kali Linux y luego de una pequeña descarga nos pedirá si tenemos algún proxy para agregar dejamos el espacio en blanco y seguimos:
20. Luego de un tiempo en la descarga aparecerá otra ventana la cual nos pedirá que si queremos instalar unos programas extra aquí dejamos los recomendados:
21. Luego de varios minutos la instalación llegara al punto que nos preguntara si queremos instalar el GRUB y le decimos que si y elegimos la opción automática:
22. Por ultimo, nos confirmara que la instalación se realizo correctamente daremos en continuar y finalizamos la instalación:
Con Kali Linux, se puede hacer uso de diferentes herramientas de auditoria o de pruebas de penetración, pero también para hackeo de sistemas y obtener información. Entre ellas, se encuentra Hydra Kali Linux, software que permite la manipulación de
información de una cuenta privada, y esto a través de ataques de fuerza bruta:
- Script:
Ordenamiento de órdenes, datos, etc.
- Bots: Red
de manipulación de páginas web o de computadoras
Este proceso posibilita la forma de hackear una
cuenta privada, con ataques de fuerza bruta de datos, los cuales, para lograr
conocer estos datos, se debe analizar a una persona con la ingeniería social, y
con ello, conocer los datos más importantes, para crear nuestro diccionario de
datos; el diccionario de datos es un listado de los datos más importantes y
destacados sobre una persona, y poder entrar a su cuenta.
En el manual de Linux, se diligencia los
siguientes códigos, para el perfecto funcionamiento de la manipulación y
ordenamiento de información:
- Terminal: Lugar
donde se codifica (puede ser un Block de Notas o Word), y con ello, se da un
diccionario de los datos más importantes sobre una cuenta electrónica
- Smpt:
Código Gmail
- s:
Puerto a atacar
- S: Se
conecta con la SSL (Seguridad de la capa de transporte)
- v:
Manipular por defecto
- V:
Posibilita dar un registro
- l:
Nombre del correo o asistencia
- p:
Coordenada del diccionario
- t:
Numero registros a elegir a la vez
- w: El
tiempo del proceso
Se puede decir que la aplicación que se le puede dar a la virtualización, es
bastante diversa, ya que por un lado se da el hecho de poder utilizar
emuladores de sistemas operativos, para así ahorrar el tiempo y ser más fácil y
simple de usar, por ello, resulta mucho más cómodo instalarlo con un emulador,
y posibilitar su funcionamiento a través de muchos computadores, con una red.
Es muy común saber que instalar un sistema
operativo en varios computadores, resulta muy incómodo, y lleva bastante
tiempo, por esto ya no se realiza en muchas empresas de software.
Las empresas de software buscan ingenieros
que sean capaces de resolver problemas de manera eficaz, pero, a la vez rápido,
y por ello, la virtualización es una herramienta que se debe tener en cuenta, a
la hora de intentar buscar trabajo, ser contratado por una empresa o llegar al
mundo profesional con buenas bases.



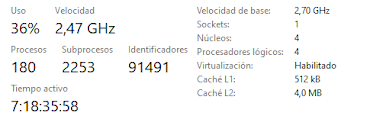

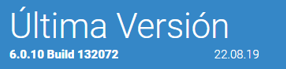























































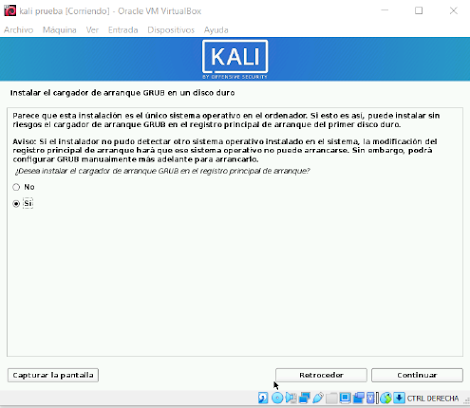



Comentarios
Publicar un comentario