Zentyal
Instalación de Linux Zentyal

Buscamos una herramienta que nos permita hacer la virtualización de la máquina para después de esto instalar el servidor Zentyal, damos la opción Nueva para empezar a la creación, cabe resaltar que antes de proceder se debe tener la ISO de zentyal en la versión más reciente preferiblemente.
Zentyal ofrece
una alternativa fácil a Windows Server®. Gracias a la compatibilidad nativa con
Microsoft Active Directory®, puedes unir clientes Windows® al dominio y
gestionarlos facilmente, sin causar interrupciones a tus usuarios.
Damos el nombre a la máquina, el folder o
archivo donde se desea realizar la instalación, se va a seleccionar Linux como
plataforma
Le Asignamos memoria de RAM que sea considerado para
que el procesador no se torne lento y realice las tareas con eficacia.
Procedemos a crear un disco duro virtual
Con la ISO que se tiene se le dice el tipo de archivo
del disco duro
Damos
siguientes y le vamos a decir que sea de a decir que sea de tamaño fijo el cual
se da la información del porque se va seleccionar
Cuando creamos el Disco virtual, damos la ubicación o
simplemente tomamos la que nos esta asignando la maquina damos el espació de
memoria pertinente.
Procedemos hacer la configuración de la máquina para
poder iniciarla.
En
la configuración del sistema se tiene que deshabilitar la opción del disquete
debido a que ya no se implementa
En la configuración del sistema en procesador se
habilita el PAE/NX (ciertos tipos de
software malicioso [pueden apoderarse] de las computadoras insertando su código
en el área de almacenamiento de datos de otro programa y ejecutando su propio
código desde esta sección)
En la configuración de Red le agregamos un adaptador
puente, para poder que esta máquina virtual cuente con internet.
En
adaptador 2 conectamos la red interna y habilitamos el adaptador de la red
Procedemos
a subir la ISO que se descargó en su momento y de esta forma se empieza la
configuración delo servidor de Zentyal; Damos iniciar.
Iniciamos la instalación
En primer lugar, seleccionaremos el lenguaje de la
instalación, para este ejemplo usaremos español.
Podemos instalar utilizando la opción por
omisión que elimina todo el contenido del disco duro y crea las particiones
necesarias para Zentyal usando LVM [4] o podemos seleccionar la opción expert
mode que permite realizar un particionado personalizado. La mayoría de los
usuarios deberían elegir la opción por omisión a no ser que estén instalando en
un servidor sobre RAID por software o quieran hacer un particionado más acorde
con sus necesidades concretas.
Usando el modo experto se puede realizar una
instalación que no incluya el entorno de escritorio local.
En el siguiente paso elegiremos la
configuración local de nuestro sistema. Para ello escogemos el país en que nos
encontramos, en este caso España.
Nuestro sistema Zentyal está instalado! El sistema arrancará una aplicación web de administración a la que podremos acceder, local o remotamente, mediante nuestro navegador. Aunque tras el primer reinicio el sistema haya iniciado la sesión de usuario automáticamente, de aquí en adelante, necesitará autenticarse antes de hacer login en el sistema. El primer arranque tomará algo más de tiempo, ya que necesita configurar algunos paquetes básicos de software.
Podemos
usar la detección automática de la distribución del teclado, que comprueba el
mapeado de ciertas teclas, o podemos seleccionarlo en un listado que nos
presentará el sistema al seleccionar No.
Auto detección del teclado
Selección del teclado 1
A
continuación, el instalador procederá a configurar la red. En caso de que
dispongamos de más de una interfaz deberemos especificar cuál usaremos durante
la instalación, (para descargar actualizaciones, por ejemplo). Si sólo tenemos
una interfaz de red el proceso se realizará de manera transparente.
Después elegiremos el nombre de nuestro servidor o
hostname. El hostname identifica la máquina dentro de la red y es utilizado por
muchos de los servicios. El módulo DNS de Zentyal, por ejemplo, introducirá
automáticamente este nombre en el correspondiente registro de BIND y Samba
también lo usa como identificador.
Una vez establecido el ‘hostname’, pasaremos a
configurar la cuenta del administrador del sistema. Este usuario tiene pleno
acceso a la máquina y sus recursos y puede también acceder a la interfaz de
administración de Zentyal
Terminaremos la configuración del usuario
administrador estableciendo su contraseña. Debemos ser especialmente cuidadosos
y elegir una contraseña segura (más de 12 caracteres incluyendo letras, cifras
y símbolos de puntuación).
El sistema
se asegura de que hemos tecleado correctamente la contraseña solicitando que la
escribamos de nuevo.
Configurado
el usuario administrador, el sistema pasará a establecer los parámetros
locales, para lo que nos solicitará que confirmemos la zona horaria en que
operará el servidor.
Esperaremos
a que nuestro sistema básico se instale, mientras muestra una barra de
progreso. Este proceso puede durar unos 20 minutos aproximadamente, dependiendo
del servidor en cada caso.
La
instalación del sistema base está completada; ahora podremos extraer el disco
de instalación y reiniciar.
Nuestro sistema Zentyal está instalado! El sistema arrancará una aplicación web de administración a la que podremos acceder, local o remotamente, mediante nuestro navegador. Aunque tras el primer reinicio el sistema haya iniciado la sesión de usuario automáticamente, de aquí en adelante, necesitará autenticarse antes de hacer login en el sistema. El primer arranque tomará algo más de tiempo, ya que necesita configurar algunos paquetes básicos de software.
Usaremos
el usuario y contraseña indicados durante la instalación. Cualquier otro
usuario que añadamos posteriormente al grupo sudo podrá acceder al interfaz de
Zentyal al igual que tendrá privilegios de supe usuario en el sistema.
Una
vez autenticado en la interfaz web comienza, durante este primer uso, un
asistente de configuración. En primer lugar, podremos seleccionar qué
funcionalidades queremos incluir en nuestro sistema. Como algunos componentes
dependen de otros, Zentyal debe administrar esas dependencias instalando
automáticamente los módulos necesarios para el funcionamiento del que hemos
escogido. Siempre se podrá instalar, desinstalar y actualizar más adelante
cualquiera de los componentes desde la interfaz del servidor.
Zentyal
te informará de la instalación de las dependencias que serán necesarias para el
módulo seleccionado anteriormente.
El sistema comenzará con el proceso de instalación de
los módulos requeridos, mostrando una barra de progreso donde además podemos
leer una breve introducción sobre las funcionalidades y servicios adicionales
disponibles en Zentyal Server y los paquetes comerciales asociados.
Una vez terminado el proceso de instalación se solicitará
información sobre la configuración de red, definiendo cada interfaz de red como
interna o externa. Es decir, si va a ser utilizada para conectarse a Internet u
otras redes externas, o bien, si está conectada a la red local. Si se va a usar
Zentyal como servidor DHCP se recomienda usar configuración estática.
Posteriormente podremos establecer diversos
paramétros de configuración: ip asignada por DHCP o estática, IP asociada, etc.
Estos parámetros pueden ser reconfigurados desde el interfaz de Zentyal en
cualquier otro momento.
La
siguiente pantalla que nos aparecerá sirve para configurar las interfaces del
sistema
Definidas las interfaces de red, tenemos que
configurar nuestro dominio y el tipo de ‘Domain Controller’ que queremos
levantar. Zentyal puede funcionar en dos modos:
·
Servidor
stand-alone: como primer controlador de dominio.
·
Controlador de dominio adicional: uniéndose a un
dominio existente como controlador de dominio adicional.
Para simplificar, en este ejemplo, usaremos
el modo ‘stand-alone’. Para obtener más información acerca de los otros modos
de ‘Active Directory’ ir a Controlador de Dominio y Compartición de ficheros.
Para configurar este modo, tan sólo hay que
especificar el nombre de dominio de tus entidades de directorio. No debe
confundirse con el dominio de nombres (DNS), que, aunque está relacionado, se
usa en un contexto diferente.
En
el siguiente paso seleccionaremos el dominio virtual de correo. Por defecto se
usa el nombre de dominio escogido en el paso anterior, pero puedes especificar
el que desees.
Finalmente
se procede a la configuración de cada uno de los módulos instalados.
El instalador nos avisará cuando haya terminado el
proceso
Ya podemos acceder al Dashboard y a la configuración
específica de cada uno de los componentes. En el siguiente capítulo veremos los
conceptos básicos y el funcionamiento de la interfaz de Zentyal.
.
Requisitos
de hardware
Zentyal funciona sobre hardware estándar de
arquitectura x86_64 (64-bit). Sin embargo, es conveniente asegurarse de que
Ubuntu Bionic 18.04.1 LTS (kernel 4.15) es compatible con el equipo que se vaya
a utilizar. Se debería poder obtener esta información directamente del
fabricante. De no ser así, se puede consultar en la lista de compatibilidad de
hardware de Ubuntu Linux [5], en la lista de servidores certificados para
Ubuntu 18.04.1 LTS o buscando en Google.
Los requerimientos de hardware para un
servidor Zentyal dependen de los módulos que se instalen, de cuántos usuarios
vayan a utilizar los servicios y de sus hábitos de uso.
Algunos módulos tienen bajos
requerimientos, como Firewall, DHCP o DNS, pero otros como el Filtrado de
correo o el Antivirus necesitan más memoria RAM y CPU. Los módulos de Proxy y
Compartición de ficheros mejoran especialmente su rendimiento con discos
rápidos debido al uso intensivo de E/S que realizan.
Es bueno tener en cuenta que una
configuración RAID añade un nivel de seguridad frente a fallos de disco duro y
aumenta la velocidad en operaciones de lectura.
Si usas Zentyal como puerta de enlace o
cortafuegos necesitarás al menos dos tarjetas de red, pero si lo usas como un
servidor independiente, una única tarjeta de red será suficiente. Si tienes dos
o más conexiones de Internet puedes tener una tarjeta de red para cada router o
conectarlos a una tarjeta de red teniéndolos en la misma subred. Otra opción es
configurar segmentos VLAN.
Por otro lado, siempre es recomendable
tener un SAI con tu servidor.
Para un servidor de uso general con los
patrones de uso normales, los requerimientos siguientes serían los mínimos
recomendados:
Configuracion de zentyal
REQUERIMIENTOS:
·
Como mínimos dos computadores, uno que funcione
como servidor y otro como cliente.
·
Un swith donde se encuentres conectados los dos
computadores
·
Un acces point con acceso a internet (opcional)
CONFIGURACIONES INICIALES
Primer paso
Dar doble clic en el icono de panel de control para
abrirlo
Ingresar con el usuario y clave creados de usuario de
la cuenta donde se instaló zentyal
Segundo paso
Nos mostrara esta interfaz, para iniciar con las
configuraciones iniciales nos dirigimos a la pestaña de Red
Si tenemos las dos tarjetas de red activadas nos mostrara
eth0 y eth1
NOTA: la eth1 funcionara como tarjeta externa para tener
internet, así que es opcional.
·
Ya en la tarjeta de red o LAN que aparecerá como
eth0 procedemos a configurarla, ponemos un nombre, recomendado LAN
·
En la sección de método seleccionamos estático
·
La casilla de Externo (WAN) la dejamos
desmarcada
·
En dirección IP colocamos la dirección IP que
vayamos a manejar y la mascara de red
·
Damos clic en cambiar y guardamos cambios en la
parte superior derecha
En la pestaña de eth1 la configuraremos para
que funcione como tarjeta de red proveedora de internet
·
En nombre podemos colocar WAN
·
En método seleccionamos estático
·
Marcamos la casilla de externo (WAN)
·
Damos clic en cambiar y guardamos cambios en la
parte superior derecha
Tercer paso
Abrimos el terminal de zentyal y usando el comando ifconfig
comprobamos las direcciones que tomaron
Para verificar que tiene internet hacemos un ping con el
comando ping 8.8.8.8
Cuarto paso
Ingresamos a la pestaña de DHCP y damos clic en la tuerca
que aparece debajo de configuración
·
Dejamos puerta de enlace predeterminada con la
opción de zentyal
·
En dominio de búsqueda seleccionamos ninguno
·
En servidor de nombre primario seleccionamos
personalizado y podemos colocar 8.8.8.8 que son los DNS de Google o la misma IP
de zentyal
·
En servidor NTP seleccionamos ninguno
·
En servidor WN seleccionamos ninguno
·
Damos clic en cambiar y guardamos cambios en la
parte superior derecha
En la parte de rangos le damos clic a añadir nuevo
·
Damos un nombre cualquiera
·
En la sección DE colocamos la IP desde donde se
otorgarán las otras direcciones IP dinámicamente
·
En la sección PARA colocamos la IP hasta donde
asignaran la IP
·
Damos clic en añadir
Nos dirigimos al apartado de estado de módulos y verificamos
que los mudulos que necesitemos estén activos, en caso de que no damos clic en
el modulo y luego en guardar
Se guardarán los cambios y todo estará listo
·
En este punto el computador que este conectado
al switch junto al computador que funcojna de servidor, tomara una DHCP y
dirección IP autmatica que le genera el servidor y estará conectado
·
Para poder ingresar al dominio desde el
computador que actúa como cliente es necesaria la creación de usuarios
·
Vamos a la pestaña de usuarios y equipos y damos
clic en gestionar
Damos
clic en el mas y se abrirá una ventana
·
Asignamos un nombre de usuario y contraseña
(necesarios más adelante)
·
Asignamos información de usuario, nombre y
apellido
Quinto paso
·
En el computador que hace de cliente
(Windows)
·
Para asignar el cliente al mismo dominio de
zentyal cambiamos el dominio del computador que actúa como cliente
·
Para esto nos dirigimos a este equipo, clic
derecho y clic izquierdo en propiedades
·
Se abrirá esta ventana, damos clic en cambiar
configuración
·
Se abrirá una nueva ventana, damos clic en
cambiar
·
Se abriría esta nueva ventana, damos clic en
dominio y colocamos el dominio del servidor zentyal
·
Solicitara un usuario y clave (anteriormente
creados en usuarios)
·
Después pedirá un reinicio, lo reiniciamos
·
Al momento de reiniciarse se mostrará la
interfaz de ingreso, seleccionamos otro usuario y ponemos el usuario y clave
asignados en el usuario creado en zentyal
Referencias
recuperado de: https://zentyal.com/es/caracteristicas/
recuperado de https://www.google.com/url?sa=i&source=images&cd=&cad=rja&uact=8&ved=2ahUKEwii0NXsjPfkAhVwU98KHW1sBd4QjRx6BAgBEAQ&url=https%3A%2F%2Fclouding.io%2Fkb%2Finstalar-zentyal-5-1-en-ubuntu-16-04-lts%2F&psig=AOvVaw0MwFYW8Vx_PKVPbQ6_wN0D&ust=1569883099994833


































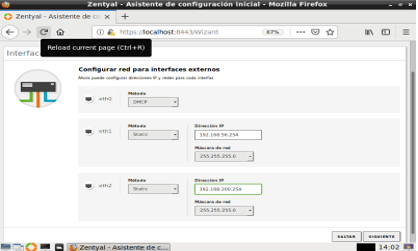





























Y la configuración o demostración del funcionamiento de los correos?
ResponderEliminar